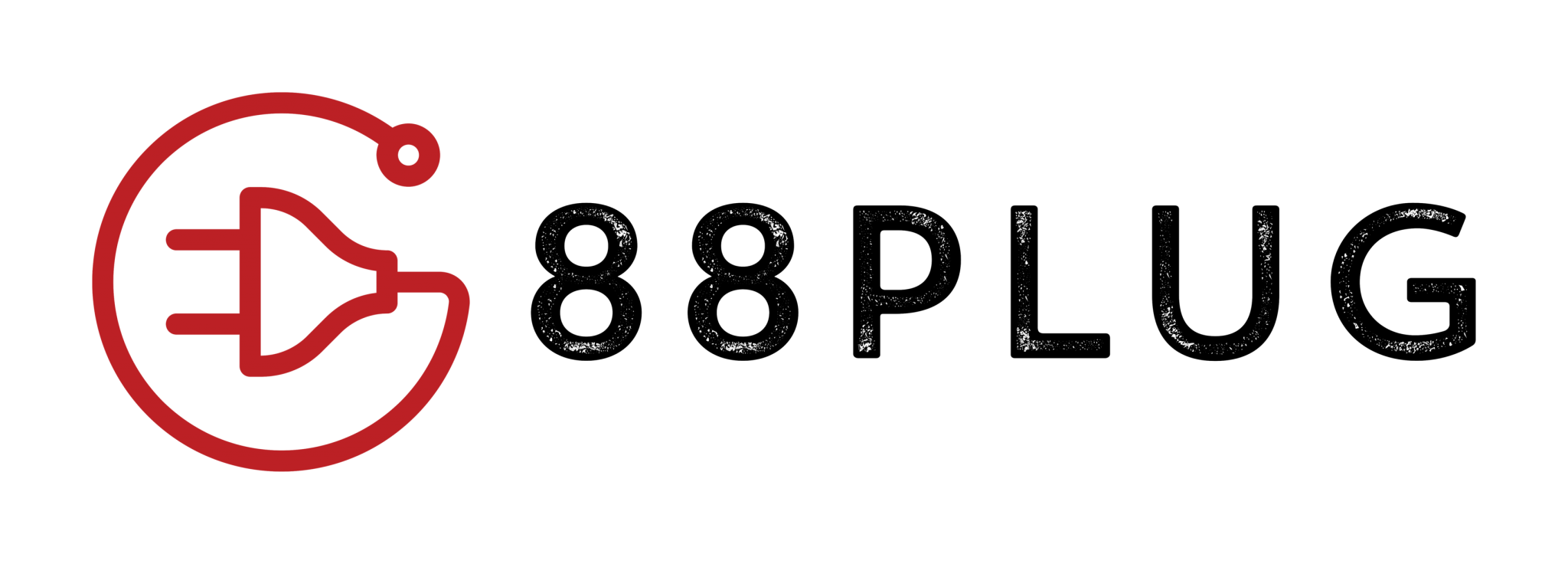Guides Used:
http://www.hackint0sh.org/f180/86588.htm
http://www.aspireoneuser.com/forum/viewtopic.php?f=14&t=16461
http://www.insanelymac.com/forum/index.php?showtopic=169115
http://www.insanelymac.com/forum/index.php?showtopic=180005
http://www.insanelymac.com/forum/lofiversion/index.php/t172593-50.html
http://www.bigplrbear.com/D250.html
USB Key/Hard Drive Prep:
1. Launch Disk Utility
2. Create a partition with Mac OS Extender (Journaled)
This is a compiliation of multiple guides, tutorials, and assorted forum posts that I have found to get iAtkos 1.7 up and running on an Acer D250 netbook. At the end of this guide you will be left with a fully functional OS X installation. Be warned however before you continue the following functionality will be missing : Webcam, Mic, and Sleep.
Before installing, do the following-
Get iAtkos v7 from the usual places and burn it (it’s a single-layer DVD)
Download the 10.5.8 Combo update from Apple – Downloads
Download the newly revised D250-rev3.zip file I’ve prepared. It comes with
-The latest Kismac
-Atheros 5007EG drivers
-System.kext, Seatbelt.kext and dsmos.kext files for use in 10.5.8
-Voodoo Kernel 1.0 (based on XNU 9.5)
-Kextloader B7
-OSx86 Tools
-New intel GMA950 drivers (to fix the -F flag bug)
1.Once you’ve done the above, insert your iAtkos v7 disc in to your USB DVD drive and boot from it. It may take a few reboots to actually boot (this seems to be a BIOS glitch, unfortunately) and wait a bit for it to load.
2.Go to Utilities -> Disk Utility and format your HDD. Mac OS X runs best when it’s the only OS on your netbook (I will not be covering dual-booting in this tutorial). Be sure to use MBR (Master Boot Record) and NOT GUID.
3.Mark the following under “Customize”-
Main System -> Bootloader -> Chameleon 2
X86 patches -> Decrypters -> dsmos (uncheck ‘AppleDecrypt’)
Kernel -> 9.5.0 voodoo
ACPI -> x86 ACPI
GFX -> Intel GMA 950
Sound-> Voodoo HDA
System -> Apple PS2 controller (voodoo PS2 w/ trackpad is optional, but has a tendency to stop working and cause kernel panics)
System -> Laptop battery (NTFS-3G and ExtFS work as well if you want them)
you may also install an alternative language to English
Also, be sure to uncheck “Disabler”.
Make sure ONLY the above is selected. NOTHING. ELSE.
4.Grab some coffee and wait for it to install (~20 minutes)
5.After it’s done installing, click ‘reboot’. When you get to the bootloader screen, press a key and use the following flags-
-f -v cpus=1
6.Go through the video, cheesy music (if the sound is cutting out, don’t worry about it), username, etc.
7.Unzip the D250-rev2.zip on to your desktop. A folder called ‘D250’ will be created. Open it.
8.Go to the Apps folder and copy all of the apps to /Applications
9.Open Kextloader B7 and drag&drop D250/kexts/Seatbelt.kext and System.kext in to it. Type in your password. Install. DO NOT REBOOT.
10.Go to D250/kernel, open the .dmg and install the Voodoo Kernel. NOW reboot.
11.You don’t have to put any flags in. Once you get back to the desktop, back everything up by opening a terminal and typing these commands-
sudo cp -rf /System/Library/Extensions /System/Library/Extensions.backup sudo cp -rf /mach_kernel.voodoo /mach_kernel.backup
sudo rm -rf /mach_kernel.original (deletes original kernel)
These commands back everything up, just in case your 10.5.8 install goes bad.
12.Now install the 10.5.8 COMBO update that you downloaded earlier. It’ll take a while.
13.If you got a kernel panic in the middle of the install, scroll down to “GOD DAMMIT I GOT A KERNEL PANIC WHILE I INSTALLED 10.5.8!!11”. If it’s asking you to reboot DONT DO IT YET.
14.Open kextloaderB7 and install D250/kexts/dsmos.kext. DO NOT REBOOT.
15.Open up OSx86 tool and select “Repair permissions”, “Set Extensions permissions” and “Clear Extensions Cache”. wait for it to finish
16.NOW reboot. It will reboot once or twice on it’s own- don’t fret! Once it’s done, you should be back to your desktop with an ugly 800×600 resolution or a blue screen.
17.[if you have the D250-rev2.zip file] Insert your iAtkos v7 disc again, and boot from it. Under ‘customize’ select NOTHING EXCEPT system -> drivers -> intel -> GMA950. Click install. Reboot.
[if you have the D250-rev3.zip file] go to D250/graphics and open the .pkg file. Reboot. *note- this also fixes the -F flag bug18.You should have a nice 1024×600 resolution again. Open up D250/wifi/AR5007EG.pkg file. Reboot.
19.Open Kismac, go to preferences and add “Airport Extreme passive”. Now scan- you should see some networks.
And that’s about it. You now have a D250 with 10.5.8. STAY AWAY FROM AIRPORT UPDATES. All other updates are fine to install.